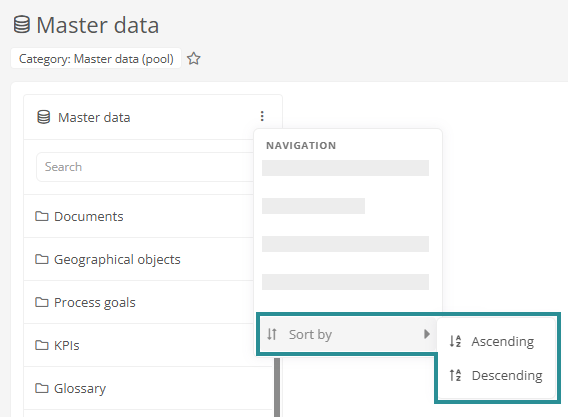Model contents
There are various model content overviews in the Portal which you can access via the navigation bar. You can navigate to specific model contents in these overviews. One of the overviews is the Quick navigation where you can view all model contents and the different hierarchy levels expanded side by side in columns. You can sort or move the individual objects in the columns as you wish using drag & drop. In the Processes and Project areas, you can also view the contents in a Column chart in which the process structures are displayed in a process map that is generated automatically.
Create model contents
In the quick navigation you have the possibility to create new content.
-
Navigate in the quick navigation to the column where you want to add a new object or to the object under which you want to add a new child object
-
Open the context menu on the column or object
-
Create a new object via New:

-
Enter the name of the new object and confirm with Enter
Open model content in the content area
You have various options for opening model content in the content area.
-
Via the context menu: Open the context menu for an object and click on Navigate to object. Alternatively, you can open the object in a new browser tab or in the WebModeller:
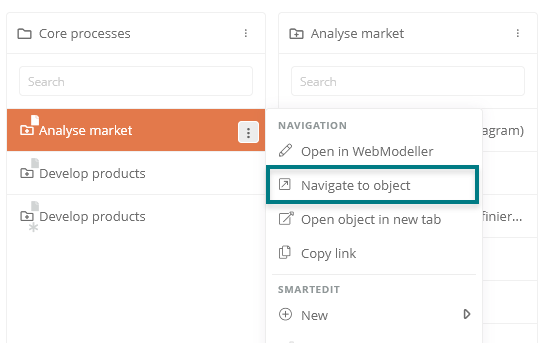
-
Double-click on an object.
Note: With a simple click on the object, you can call up the next level of the quick navigation, if available.
See also: To find out how to open model content via the properties sidebar, see Structure of the properties sidebar.
Compare model structures
In the quick navigation you have the possibility to display model structures side by side and compare them with each other.
-
Open the quick navigation and navigate to the object whose structure/contents you want to compare
-
Open the context menu of the column and select Freeze column:

-
Navigate to the object whose structure/contents you want to compare with the frozen column. The column opens next to the frozen column:

Rename model object
You can rename model objects via the properties sidebar.
-
In the quick navigation, select the object you want to rename
-
In the object's properties, click the Label property to edit it
-
Change the name of the object and confirm with Enter
See also: Edit properties in the Portal
Moving model object
You can move model objects in the quick navigation within the column or across columns. To do this, drag and drop the object to the desired location.
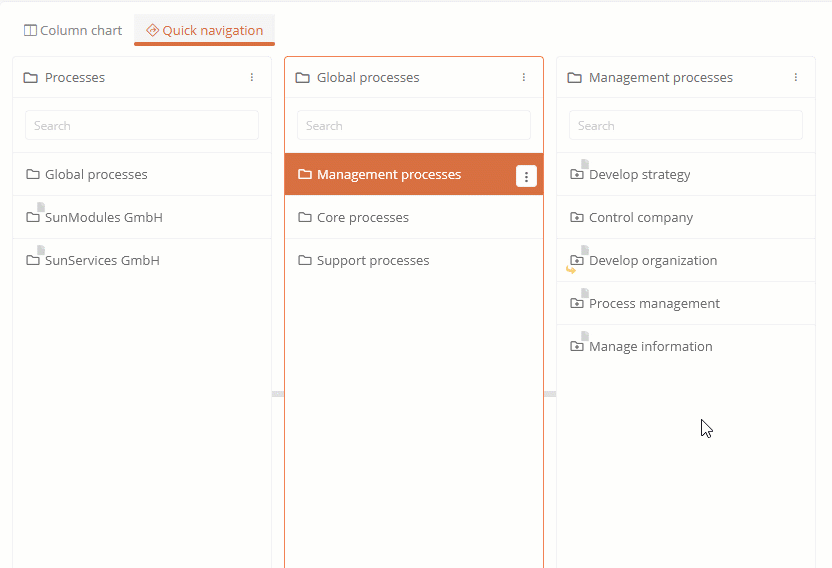
Automatically sort model objects
You can sort model objects in ascending or descending order within a column using the quick navigation.
Instructions:
-
Open the More actions in the column header
-
Hover over the Sort by entry
-
To sort in ascending or descending order, click on the corresponding menu item